- 最初に、自社の情報を入力してください。
- 作成する書類「納品書」、あるいは「請求書」のタブをクリックします。
- 必要な項目を入力して、書類を作成します。
- 「プレビュー」ボタンをクリックし、作成された書類を確認します。問題がなければ、Adobe Reader内の印刷ボタンをクリックして印刷します。
基本的な使い方
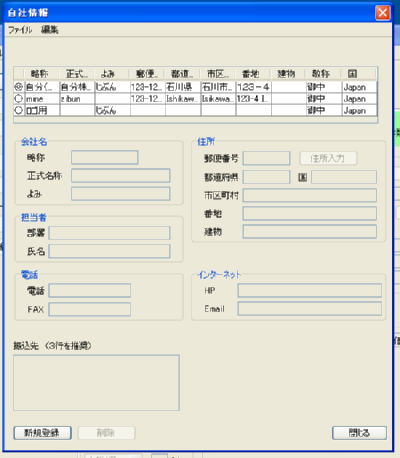
プログラムを起動すると、左の画面が表示されます。自社情報を登録した場合は、次回から表示されません。
最初に、「新規登録」をクリックし、新しい自社情報を入力できるようにします。
表に、空の行が作成されますので、必要な情報を入力します。
表の左側の列をクリックし、◎にします。これにより、この行のデータが標準で使われるようになります。
「閉じる」をクリックして、終了します。
この画面を、後で表示するには、メニューの「設定」-「自社情報」を選びます。
最初に、「新規登録」をクリックし、新しい自社情報を入力できるようにします。
表に、空の行が作成されますので、必要な情報を入力します。
表の左側の列をクリックし、◎にします。これにより、この行のデータが標準で使われるようになります。
「閉じる」をクリックして、終了します。
この画面を、後で表示するには、メニューの「設定」-「自社情報」を選びます。

メイン画面では、「納品書」、あるいは、「請求書」タブをクリックして、書類の種類を選択し、「新規作成」ボタンをクリックします。
白紙の書類が作成され、デフォルトに設定された自社情報が自動的に入力されます。
デフォルト以外の自社情報を利用するには、自社情報内のコンボボックスから選択します。あるいは、予め登録した情報を使わずに、直接、入力することもできます。
また、「設定」をクリックすると、自社情報のダイアログが表示されますので、自社情報を修正してから、選択しなおすこともできます。
メイン画面の自社情報を変更しても、元の情報は変更されません。これを利用して、デザイン上の関係で、会社名に空白を入れることもできます。
次に、得意先の住所を入力します。
直接、入力することもできますが、得意先であれば、登録しておくと、次回の書類の作成時に利用できます。
登録した住所を利用するには、「住所録」をクリックし、ダイアログを表示します。入力する住所を選択し、「選択」ボタンをクリックします。
住所が未登録であれば、住所選択ダイアログ内の「住所管理」をクリックすると、住所録ダイアログが表示されますので、こちらで、住所を設定し、その後で、住所を選択することもできます。
白紙の書類が作成され、デフォルトに設定された自社情報が自動的に入力されます。
デフォルト以外の自社情報を利用するには、自社情報内のコンボボックスから選択します。あるいは、予め登録した情報を使わずに、直接、入力することもできます。
また、「設定」をクリックすると、自社情報のダイアログが表示されますので、自社情報を修正してから、選択しなおすこともできます。
メイン画面の自社情報を変更しても、元の情報は変更されません。これを利用して、デザイン上の関係で、会社名に空白を入れることもできます。
次に、得意先の住所を入力します。
直接、入力することもできますが、得意先であれば、登録しておくと、次回の書類の作成時に利用できます。
登録した住所を利用するには、「住所録」をクリックし、ダイアログを表示します。入力する住所を選択し、「選択」ボタンをクリックします。
住所が未登録であれば、住所選択ダイアログ内の「住所管理」をクリックすると、住所録ダイアログが表示されますので、こちらで、住所を設定し、その後で、住所を選択することもできます。

住所録のダイアログには、自社情報も含まれています。自社情報は、◎、あるいは、○が付いています。これを変更すると、自社情報を得意先に変更できます。
得意先の住所を入力するには、「新規作成」をクリックした後、必要な情報を入力します。
「よみ」の項目は、表示する順序に影響します。
得意先の住所を入力するには、「新規作成」をクリックした後、必要な情報を入力します。
「よみ」の項目は、表示する順序に影響します。

商品の部分では、入力する部分を選択し入力するか、クリックして入力可能な状態にして入力します。
価格、数量を入力すると、自動的に、税額、合計額が計算され、表示されます。
同じ商品を扱うことが多いなら、予め、商品情報を登録しておくと、入力の手間が省けます。
商品の表では、「>」ボタンをクリックすると、商品を選択するダイアログが表示されます。
価格、数量を入力すると、自動的に、税額、合計額が計算され、表示されます。
同じ商品を扱うことが多いなら、予め、商品情報を登録しておくと、入力の手間が省けます。
商品の表では、「>」ボタンをクリックすると、商品を選択するダイアログが表示されます。
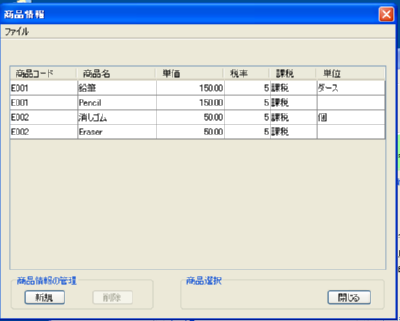
このダイアログで、書類に記入する商品を選択し、「選択」ボタンをクリックすると、書類の商品表に、選択した商品が記入されます。
また、新たに商品を追加し、それを選択することも可能です。
メイン画面の商品情報を変更しても、商品情報は変更されません。
特価として、通常と異なる価格を設定したり、商品名に、追加の情報を加えることなども、商品情報に影響を与えずに行うことができます。
また、新たに商品を追加し、それを選択することも可能です。
メイン画面の商品情報を変更しても、商品情報は変更されません。
特価として、通常と異なる価格を設定したり、商品名に、追加の情報を加えることなども、商品情報に影響を与えずに行うことができます。
「プレビュー」をクリックすると、印刷される書類が表示されます。印刷する場合は、プレビュー内のアイコンをクリックして、印刷します。
また、「印刷」をクリックすると、プレビュー表示の後、すぐに、印刷用のダイアログが表示されます。
また、「印刷」をクリックすると、プレビュー表示の後、すぐに、印刷用のダイアログが表示されます。
書類様式(デザインの変更)
納品書、あるいは、請求書を開いているとき、書類情報にある書類様式のコンボボックスで、書類様式を選択して、印刷時のデザインを変更することができます。
デフォルトでは、標準、サンプル、英語などを選択できます。サンプルは、背景や印鑑の画像ファイルを用いた場合の例です。
この他に、カスタマイズした様式を登録しておくことにより、様々なデザインの書類を作成することができます。
デザインをカスタマイズするには、メニューの「設定」-「書類様式」を選び、ダイアログを開きます。

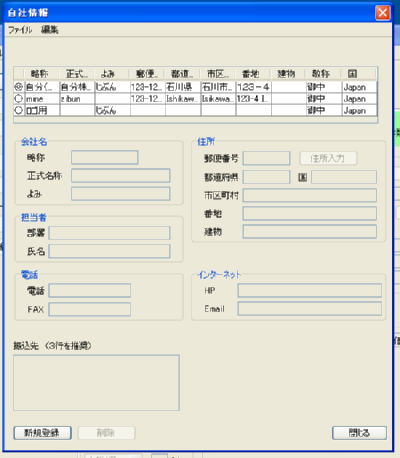

デフォルトでは、標準、サンプル、英語などを選択できます。サンプルは、背景や印鑑の画像ファイルを用いた場合の例です。
この他に、カスタマイズした様式を登録しておくことにより、様々なデザインの書類を作成することができます。
デザインをカスタマイズするには、メニューの「設定」-「書類様式」を選び、ダイアログを開きます。

このダイアログで、「新規」ボタンをクリックし、新しい様式を作成します。
左のセルをクリックすると、その様式に、○が付き、デフォルトに設定されます。
- 様式名は、コンボボックスに表示される名前です。わかりやすい名前を入力します。
- 分類は、新しい様式設定が、納品書用か請求書用かを決めます。
- テンプレートをダブルクリックし、テンプレートファイルを指定します。
標準のテンプレートファイルは、nouhin.jasperです。nouhinE00bk.jasperは英語用のファイルです。
この他に、別途、購入したテンプレートファイルを指定することもできます。 - 背景ファイル
ダブルクリックし、 背景用のファイルを設定します。サンプルでは、葉のイラストが表示されます。
別途、背景用ファイルを用意して、好みのデザインに変えることができます。 - 印ファイル
ダブルクリックし、 印用のファイルを設定します。サンプルでは、印鑑の画像が表示されます。
別途、印鑑用の画像ファイルを用意して、自社の印鑑を印刷することができます。
用意する画像は、300dpiで作成してください。 - ロゴファイル
ダブルクリックし、 ロゴ用のファイルを設定します。通常は、自社情報の文字が印刷されますが、代わりに、ここで指定したロゴを使うことができます。
別途、ロゴ用の画像ファイルを用意して、自社のロゴを印刷します。
用意する画像は、300dpiで作成してください。
また、ロゴを使う場合は、自社情報の会社名など、不要になった情報は入力しないでください。入力すると、ロゴと文字が重なってしまいます。 言語
- 日付記述
日付の書式、「平成22年3月5日」、「2010/3/5」などを設定します。
使用する言語を選択します。
左のセルをクリックすると、その様式に、○が付き、デフォルトに設定されます。
リファレンス
自社情報を変更する
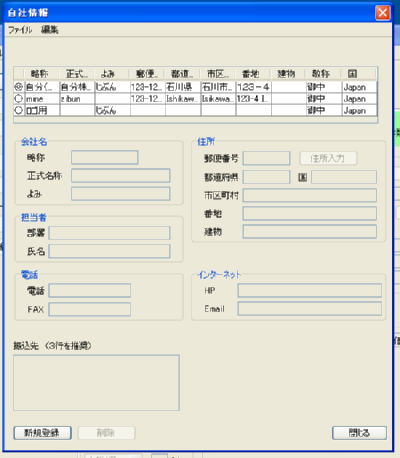
メニューの「設定」-「自社情報」を選びます。
<Tips>
複数の自社情報を登録できるのは、相手先により、英語に代えたり、ロゴを表示できるようにするためです。
自社のロゴを利用する場合、会社名や住所は空欄に設定します。
- 自社情報を新しく入力する
「新規登録」ボタンをクリックすると、新しい行が追加されます。必要な情報を入力します。
- 自社情報を修正する
表の行をクリックすると、その行の情報が下に表示され、編集できます。
- デフォルトの自社情報を設定する
表の左側の列をクリックし、◎にします。これにより、この行のデータが標準で使われるようになります。
例えば、納品書を新規作成した場合、デフォルトの情報が自動的に入力されます。 - データの入出力
自社情報の一部は、外部にcsv形式で出力したり、外部から入力できます。
csvファイルに出力するには、メニューから「ファイル」-「自社情報の保存」を選びます。
csvファイルを読み込むには、「自社情報の読込」を選び、ファイルを指定します。
<Tips>
複数の自社情報を登録できるのは、相手先により、英語に代えたり、ロゴを表示できるようにするためです。
自社のロゴを利用する場合、会社名や住所は空欄に設定します。
住所録

メニューの「設定」-「自社情報」を選びます。
住所録のダイアログには、自社情報も含まれています。自社情報は、◎、あるいは、○が付いています。これを変更すると、自社情報を得意先に変更できます。
得意先の住所を入力するには、「新規作成」をクリックした後、必要な情報を入力します。
「よみ」の項目は、表示する順序に影響します。
住所録のダイアログには、自社情報も含まれています。自社情報は、◎、あるいは、○が付いています。これを変更すると、自社情報を得意先に変更できます。
得意先の住所を入力するには、「新規作成」をクリックした後、必要な情報を入力します。
「よみ」の項目は、表示する順序に影響します。